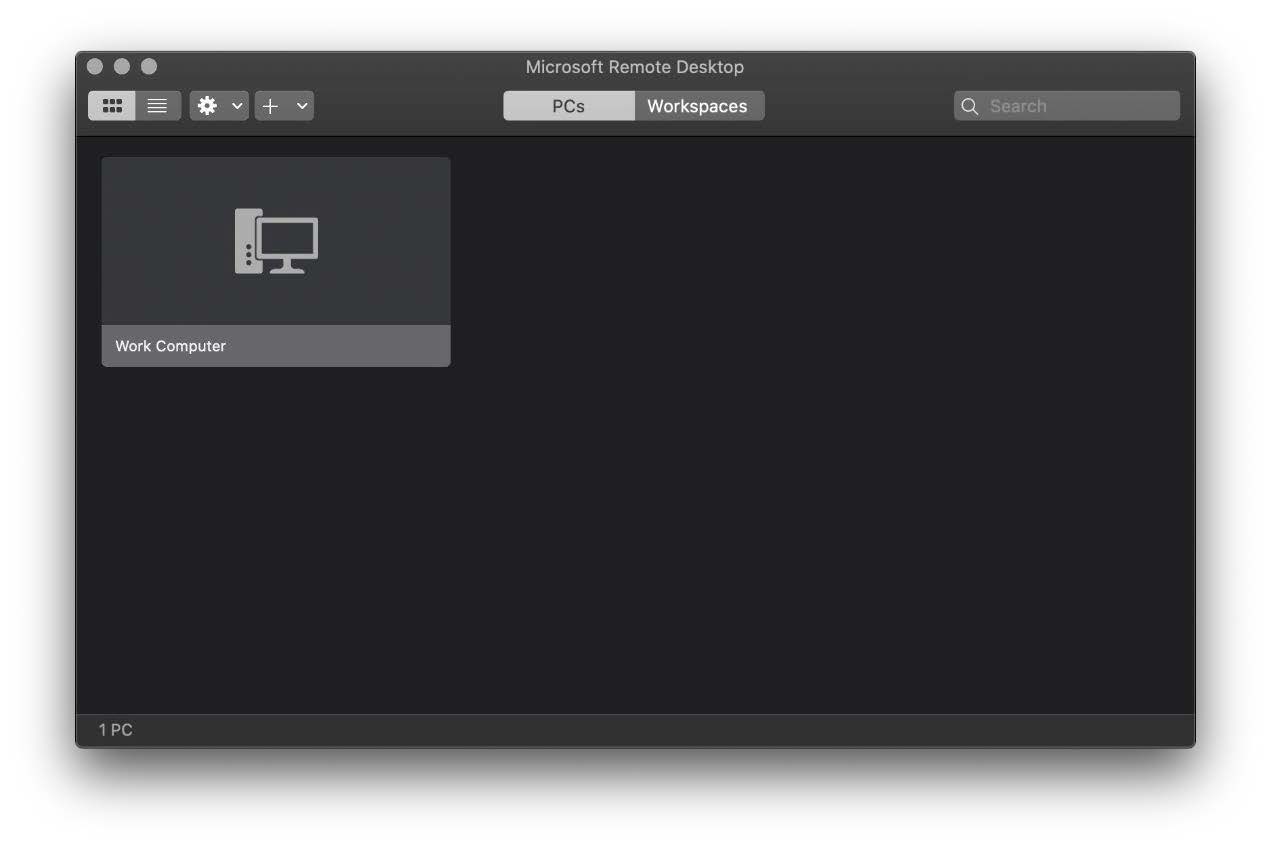Remote Desktop Connection
PDF Version Download: Remote Desktop Connection
UF VPN for Remote Access
If you are trying to connect to your network folders remotely, you will have to be connected to the UF VPN. If you do not have the UF VPN installed, you can visit UF VPN Installation and Usage for installation and usage instructions.
Remote Desktop Connection Instructions
-
Get Name of Windows Computer
You will need physical access to the computer you want to connect to remotely. This is because you need to have the computer’s name. On the login screen, click Other user.
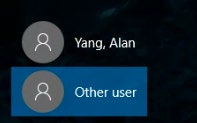
When you type .\ into the username field, you will see Sign in to: #############, that is the computer name. For example, my computer name is IF-HOS-ALANY.
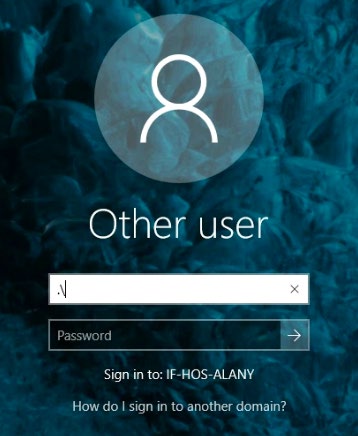
-
Windows Remoting into Windows
IMPORTANT NOTES:
- You must be connected to the UF VPN
- Your network computer must be left on
- You need to be an authorized user of the network computer
- If your network computer is your daily work computer, you are most likely an authorized user
Open the Start Menu and search for Remote Desktop Connection.
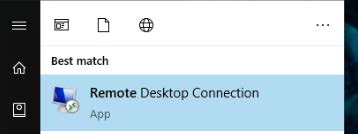
The Remote Desktop Connection window will appear. Click Show Options on the bottom left to see more fields. This will allow you to specify a username and save the settings.
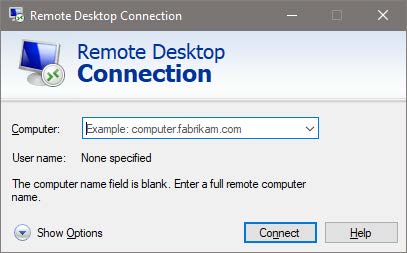
For the computer name, you enter your computer name with .ad.ufl.edu appended to the end. For the username, you will enter your UFL username with @ad.ufl.edu appended to the end. Click Save to save the connection settings and then click Connect.
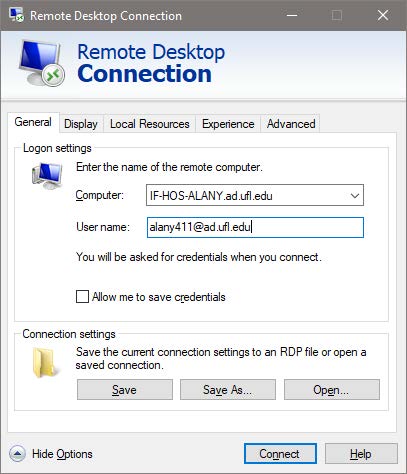
Another window will appear that asks for you to enter your password. This password will be your UFL password. After your credentials are authenticated, you will be remotely connected to your computer.
-
MacOS Remoting into Windows
IMPORTANT NOTES:
- You must be connected to the UF VPN
- Your network computer must be left on
- You need to be an authorized user of the network computer
- If your network computer is your daily work computer, you are most likely an authorized user
Download and install the Remote Desktop Connection 10 app from the App Store. You can download the app from this link: https://apps.apple.com/us/app/microsoft-remote-desktop-10/id1295203466?mt=12. After downloading and installing the app, open the app by hitting Command + Space and searching for Microsoft Remote Desktop or by going to Finder > Applications > Microsoft Remote Desktop.
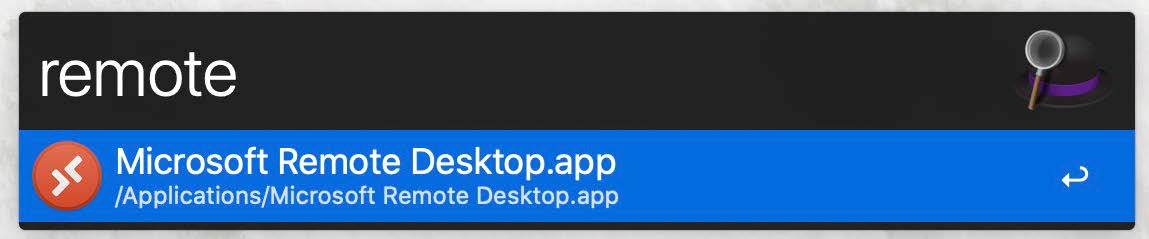
Click Add PC.
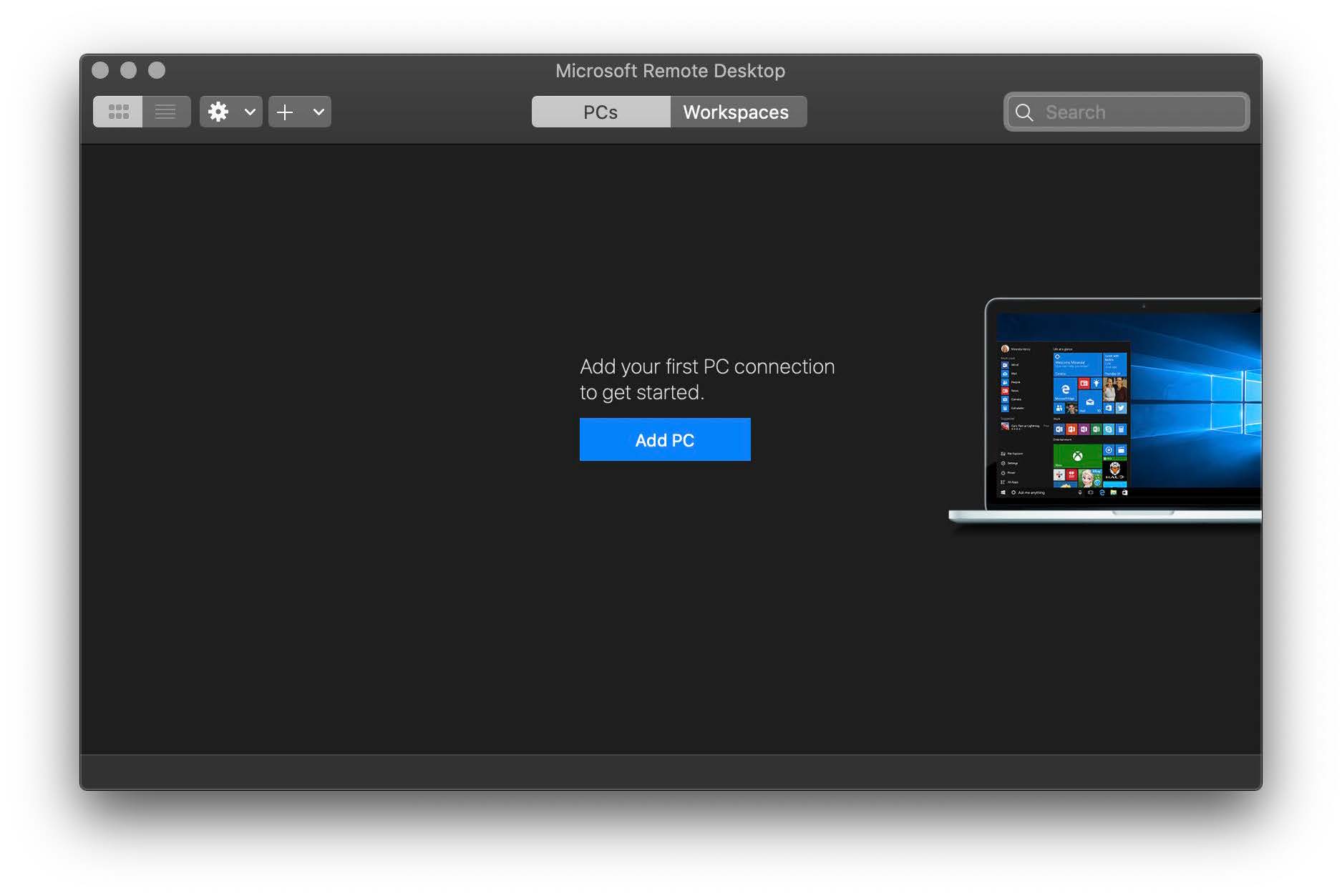
For the computer name, you enter your computer name with .ad.ufl.edu appended to the end.
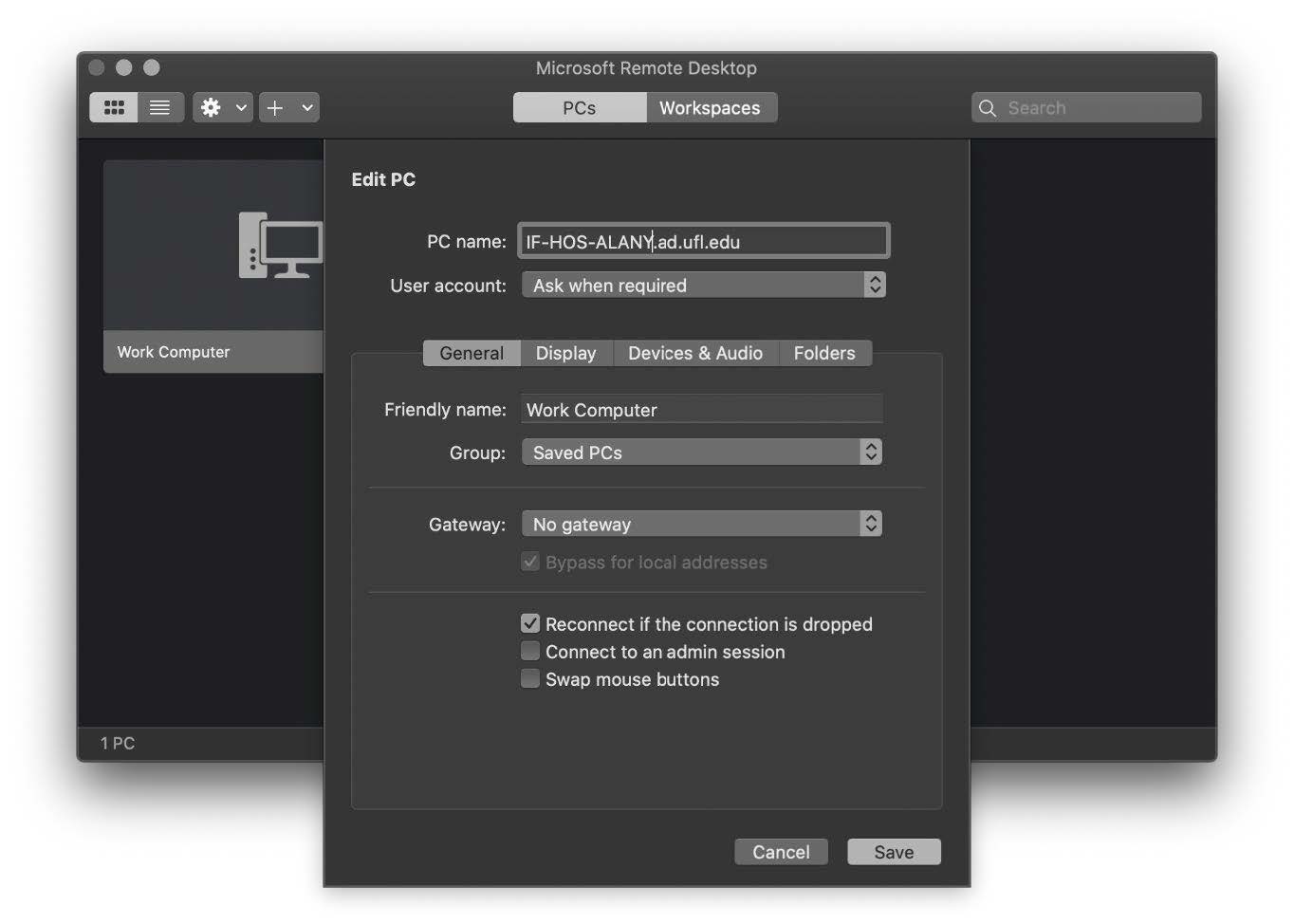
For User account, click the dropdown and select Add User Account. For the username, you will enter your UFL username with @ad.ufl.edu appended to the end. The password will be your UFL password. Then click Add.
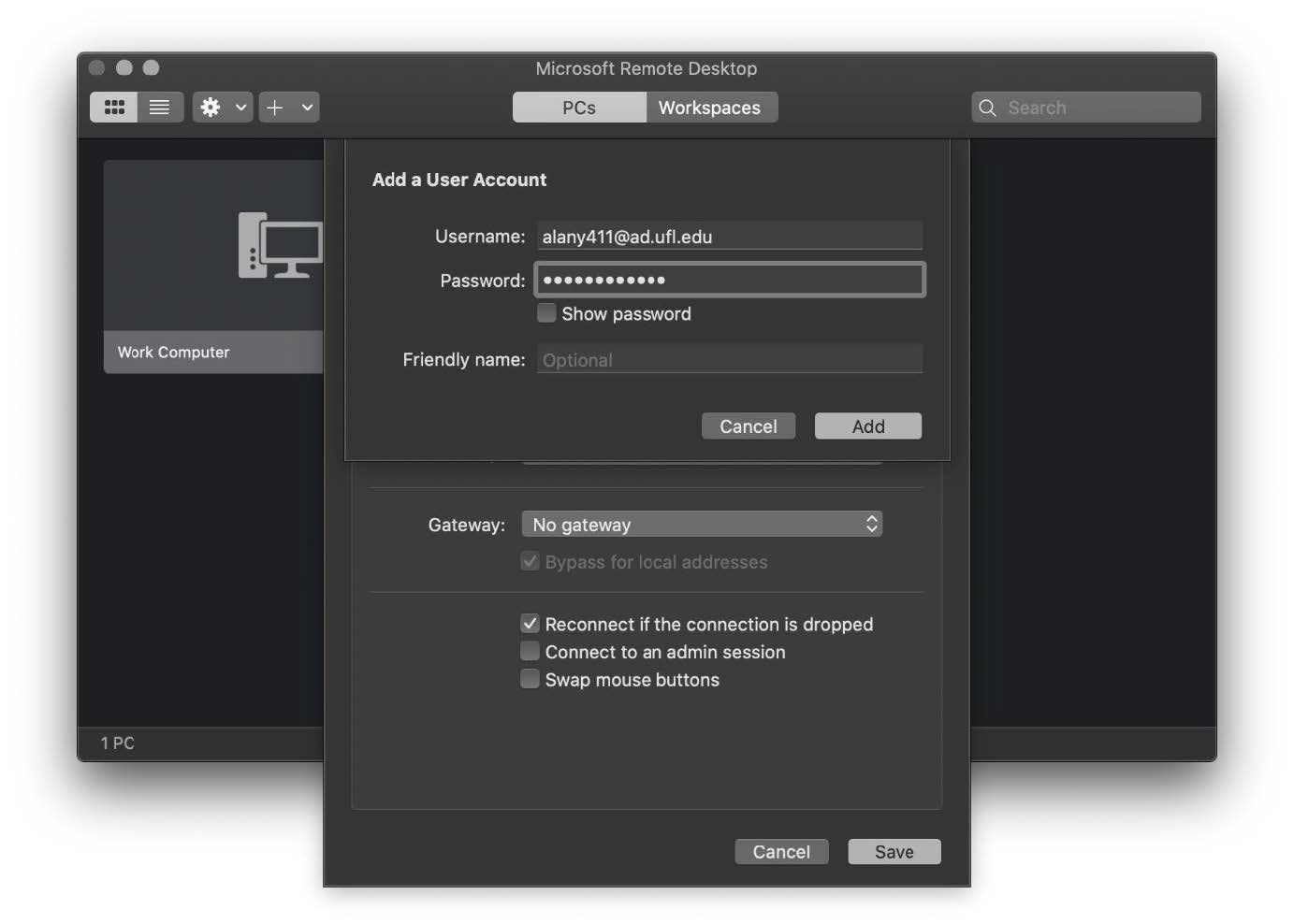
Make sure your PC name is correct and your User account is selected. You can name your computer using the Friendly name field. Click Save to save the options.
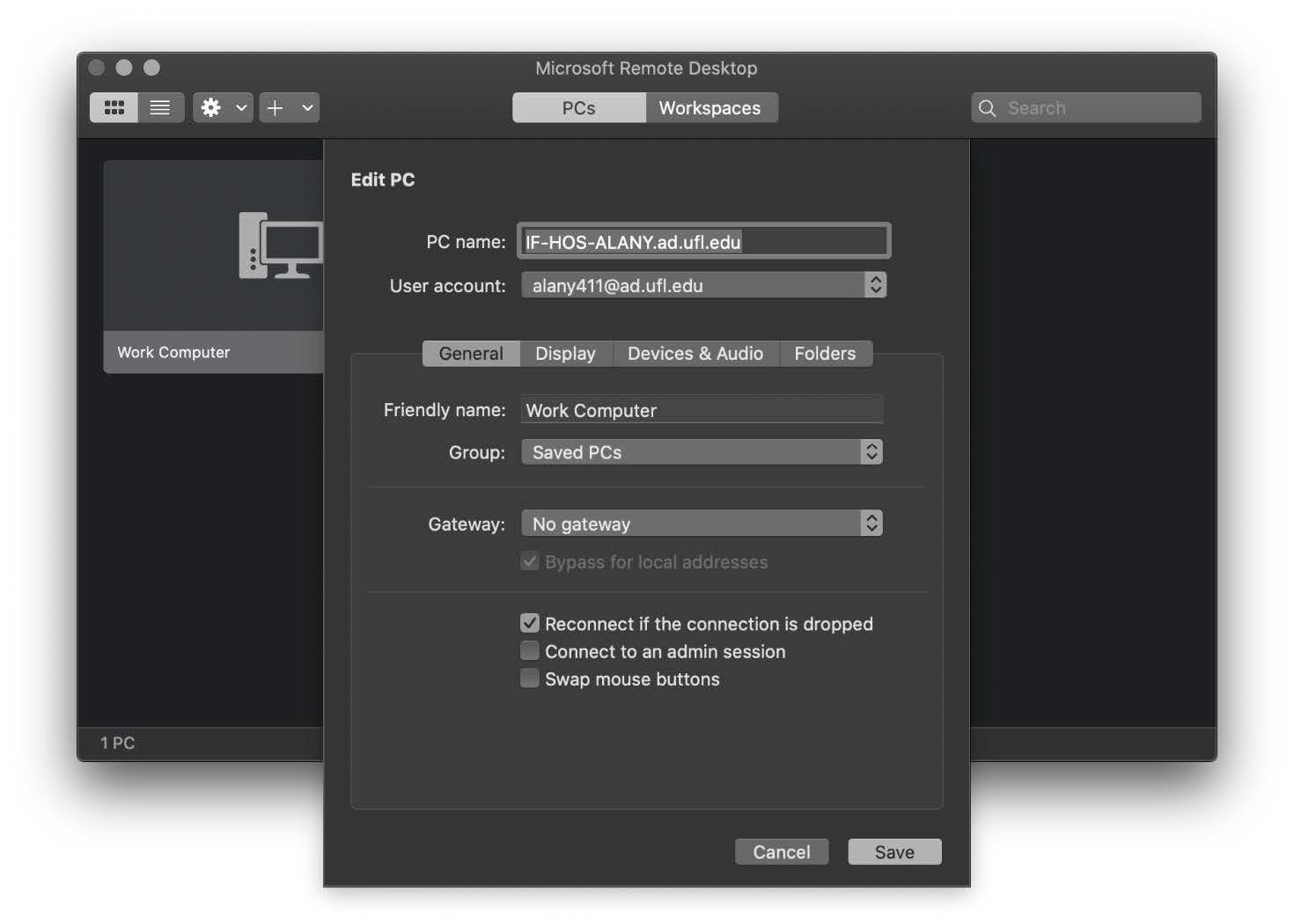
Just double-click your newly listed PC and you will be remotely connected to your computer.