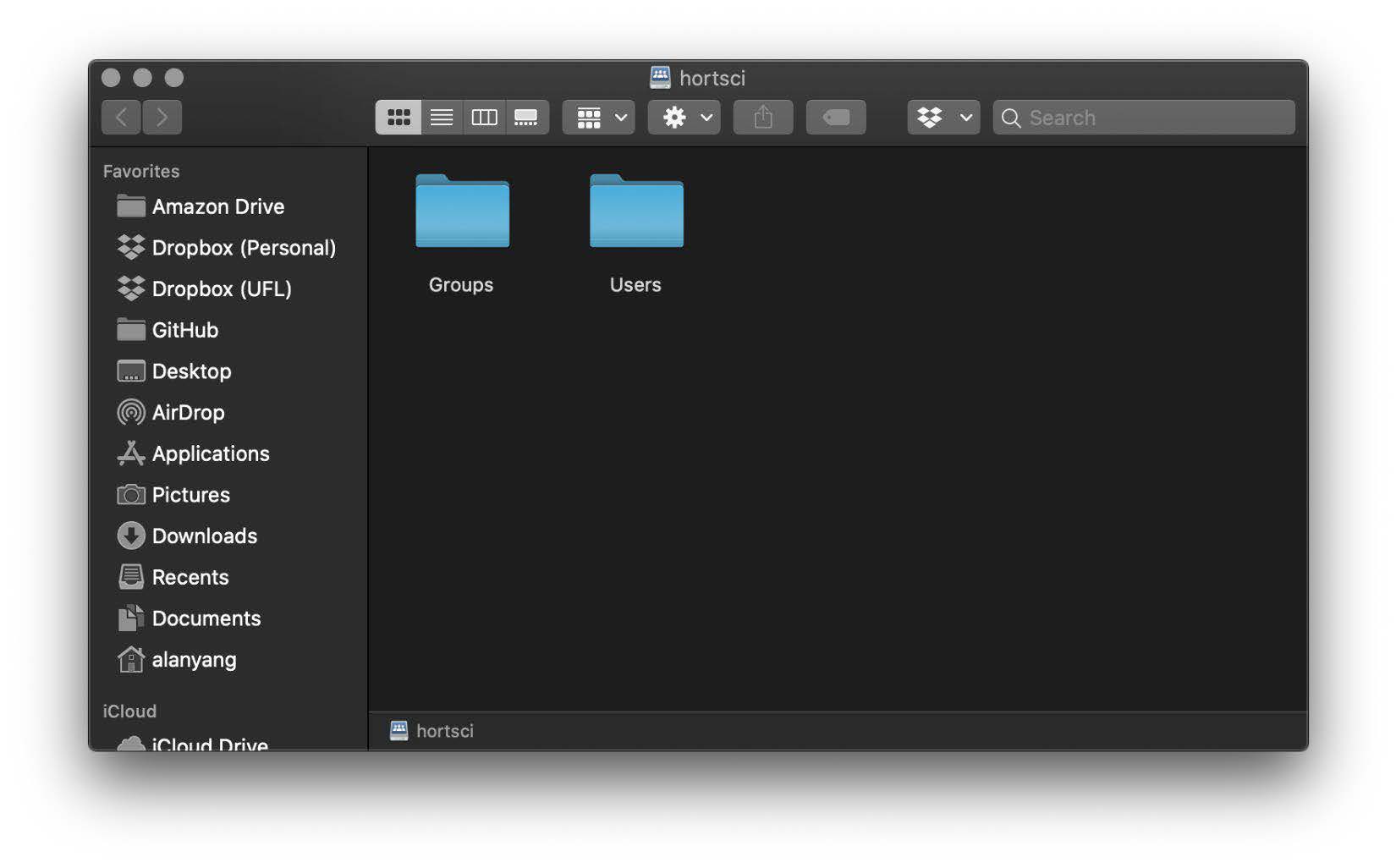Connecting to Network Folders
PDF Version Download: Connecting to Your Network Folders
UF VPN for Remote Access
If you are trying to connect to your network folders remotely, you will have to be connected to the UF VPN. If you do not have the UF VPN installed, you can visit UF VPN Installation and Usage for installation and usage instructions.
Network Folder Access Instructions
-
Windows Instructions
We usually put a shortcut on the desktop to provide access to a user’s network folders. You can do this by right-clicking on your desktop and selecting Shortcut.
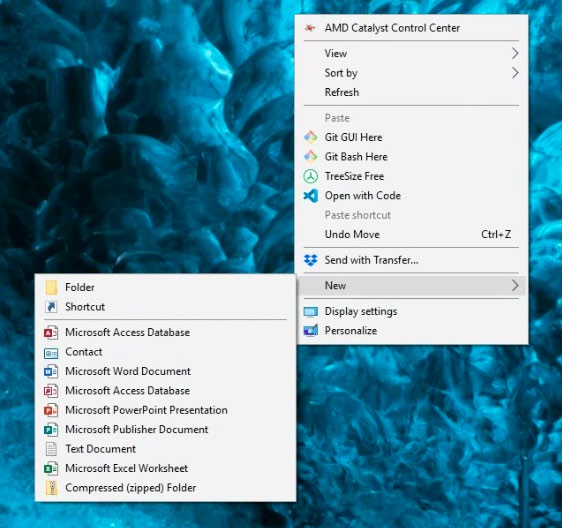
A window should appear asking for the location of the item to create the shortcut. You would enter the following text into the text field: \\ad.ufl.edu\ifas\hortsci
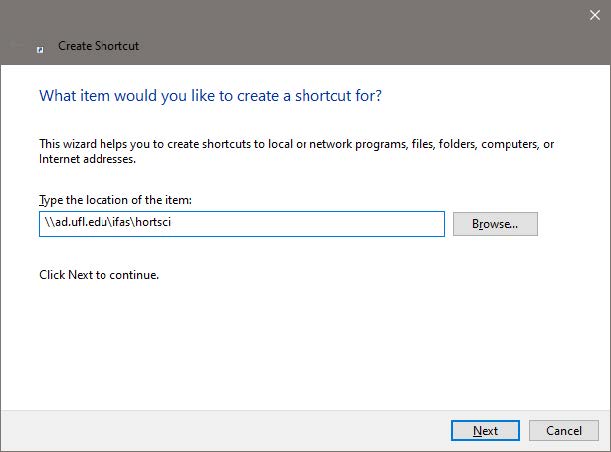
The next window will ask you to name the shortcut. This name can be whatever you want.
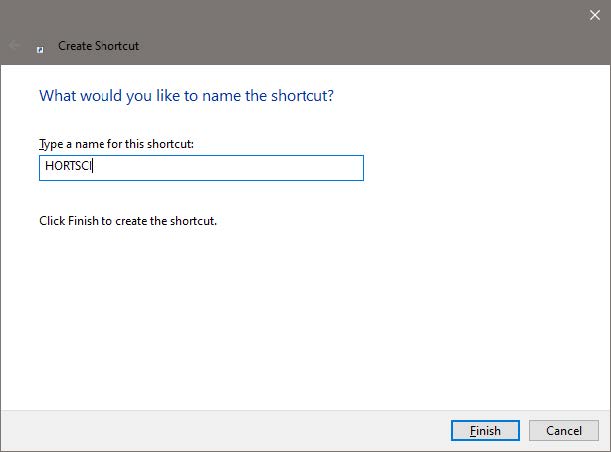
After you click Finish, the icon will be created onto your desktop. When you open the new shortcut, you will be able to see your Groups and Users folders. The Groups folder will contain your Shared Network Folders like lab folders. The Users folder will contain your personal Network Folder.
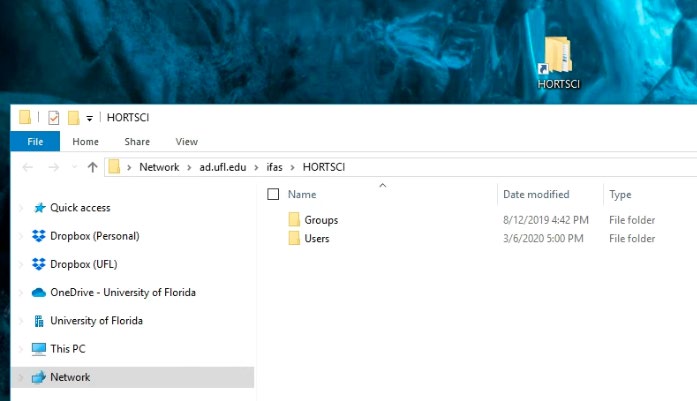
-
MacOS Instructions
To connect to a Network Folder on MacOS, you need to go to your toolbar and click Go > Connect to Server or hit Command + K.
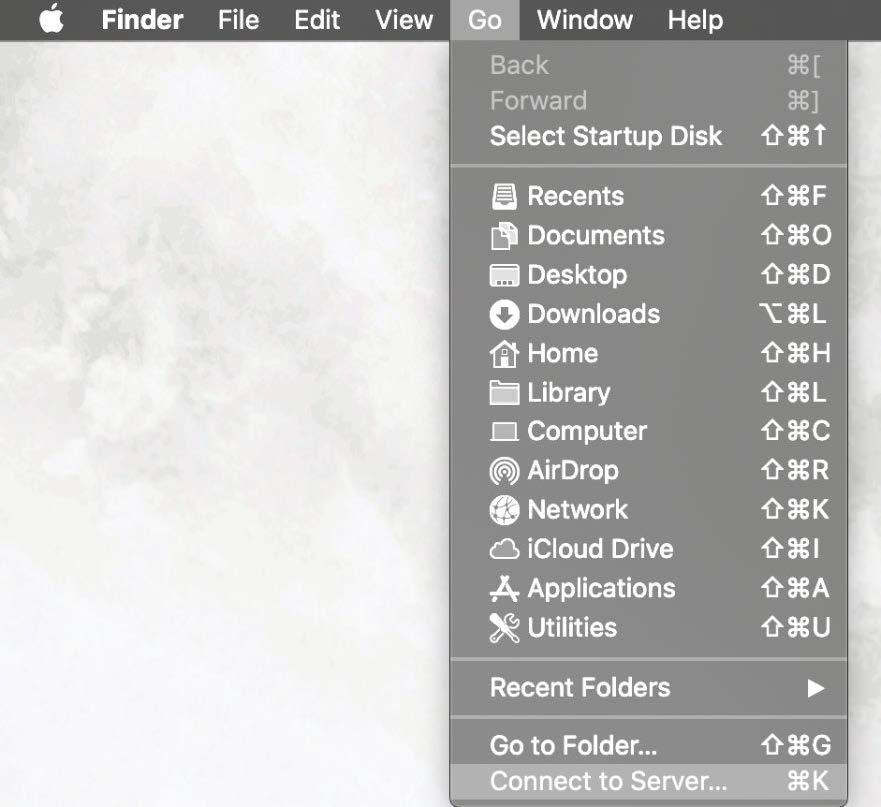
A Connect to Server window will appear and you will need to enter this into the field where you will replace YOURUSERNAME with your UFL username without the @ufl.edu: smb://YOURUSERNAME:*@ad.ufl.edu/ifas/hortsci
You can also add the Network Folder to your favorites by clicking the + icon on the bottom left of the window.
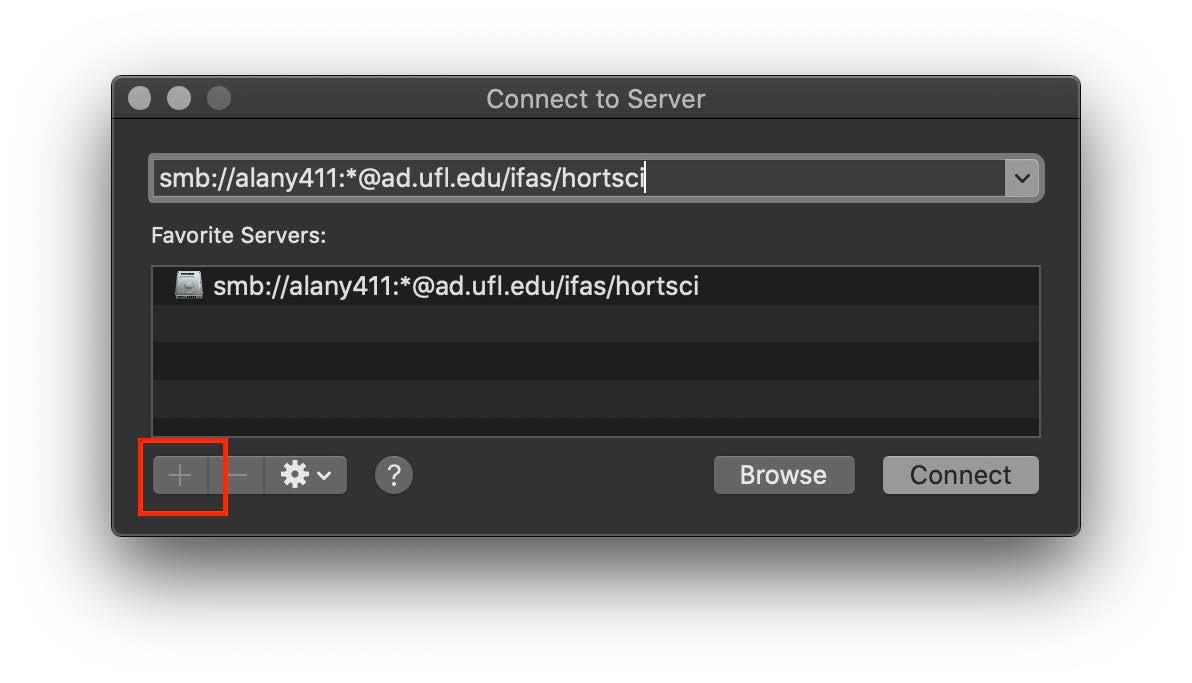
After you click Connect and enter your UFL credentials, you will be able to see your Groups and Users folders. The Groups folder will contain your Shared Network Folders like lab folders. The Users folder will contain your personal Network Folder.